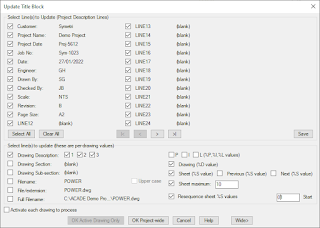What is most important when looking for a PLM system?
PLM is about information, how it is produced and handled and
shared across a whole company. It can be considered as the backbone of everyday
operations and a practice that helps define and reinforce the competitive
advantage.
When considering PLM and the software you use to implement it you
should consider its reliability in achieving the following three main goals:
- Design efficiency and productivityAre you able to deliver the correct design data to any user, on any device, across the company? By securely storing and managing engineering design data and related documents, you can quickly find and re-use design and engineering data.
- Cost reductionAre you able to free up design engineers to focus on innovation rather than administration? By integrating product information with Procurement and Production you can deliver improved quality at lower costs.
- Speed to marketHave you automated data sharing across your supply chain? By ensuring data accuracy for each delivered area, you can support field management and turn users into advocates; favourably impacting reputation and facilitating sales growth.
Make it easy, make IT smarter
PLM addresses the day-to-day issues that may arise from
inconsistent information sources and methodologies but can only do this if
they’re all brought together in one platform. Such a platform can provide an
automatic, and automated, connection between the constituent phases and
practices involved in the overall PLM process.
Sovelia provides a lean approach to PLM
Our Sovelia
digital platform for engineering and PLM enables you to
provide your teams with the solutions they need for seamless collaboration, to
link your processes and systems, and optimise your data. Sovelia drives
cost-efficient practices by giving you the tools to create, innovate, and
manage, effortlessly.
For further information about Sovelia or to
discuss your PLM requirements please contact Symetri.